Step 1. Firmware for Arduino Mega 2560 which is called "Arduino 1.6.8"
Step 2. Repetier Firmware
Step 3. Installing the "Repetier Firmware" on Arduino Mega 2560
Step 5. Download and Installing "Slic3r"
SOFTWARE
STEP 0: INTRODUCTION AND ROADMAP
Having built all the mechanical parts and the electronic parts, we now get to the software. There’s lots of different software at play which is why I think that it’s helpful to provide a quick description of what’s going on. The people at the RepRap community call all this software the Toolchain.
-
Firmware: This is the software that gets installed on the Arduino Mega 2560 and stays there even when you turn the power off. It can be changed by writing over it. This software’s instructions that kept in the Arduino’s memory, so the Arduino Mega 2560 knows how to interpret and what to do with the G-CODE instructions that it gets when printing. For example, it’s the firmware that tells Arduino to send electrical power to a specific pin on the board to make a motor turn. There are different 3D printing firmware, but I’m using Repetier-Firmware.
-
Arduino 1.6.8: This software allows you to edit and modify firmware and upload it to the Arduino Mega 2560 in general. You can use this software for all kinds of Arduino Mega 2560 projects not only 3D printing. By writing firmware you can make your Arduino do all kinds of things, but writing it is not enough. You also need to have your computer load and write it into the Arduino Mega 2560’s memory and that’s what this software does.
-
Host Software: This is the main software that you will use to do 3D printing once everything is up and running. There are many host softwares available with different features but I’m using Repetier-Host. Some are very simple but very limited, others integrate other elements of the Toolchain. I like Repetier-Host since it allows you to see the objects and place them in a 3 dimensional cube and rotate them. It also has a built in slicer, g-code generator, and manual printer control page.
-
Slicing Software: This software takes the object file called “.STL” files which stands for Standard Template Library, and then takes horizontal slices of that 3D object file. Each horizontal slice is set and analyzed based on the parameters that you chose for your (a) filament; (b) printer; (c) print settings. Using the settings in (a), (b) , and (c), the slicer will generate G-Code. Although there’s a slicer built into Repetier-Host, I find that I get better slicing using the most recent version of Slic3r .
-
G-Code Generator: G-Code is a file that is produced by the slicer software which is converted version of the .STL object that is specifically produced for your specific 3D printer and it’s settings. It’s a very simple programming language that the Arduino Mega 2560 can interpret thanks to the Repetier-Firmware. Most commands start with the letter G which is where the name comes from. This language is also used for industrial manufacturing in Computer Numeric Control machines (CNC machines).
-
STL Editors: .STL Is the file of the 3D object that you want to print. There’s all kinds of STL editors available, but for starters, there are many sites with thousands of existing .STL files that people produce and share with everyone. One great site is www.thingiverse.com.
Once all of the electronics have been assembled, you must disconnect the Arduino Mega 2560 from the RAMPS 1.4 shield to run programs and install firmware in general. Before plugging in the Arduino Mega 2560 to your computer, you must download the Arduino 1.6.8 software for free (or donation) from:

The Repetier-Host Firmware for the Arduino Mega 2560 is the special software that gets installed on the Arduino itself. This software stays in the Arduino even once the power has been turned off and it has been disconnected. It’s this software that makes the Arduino control the RAMPS 1.4, stepper motor drivers chips, and the other sensors for 3D printing with Repetier-Host.
Repetier-Host is the software that you install on your computer or laptop that will be used to operate and do your 3D printing. There’s a lot of informaition here and all kinds of help guides.
Once you’ve downloaded the software you can install it and start it to make sure that it downloaded correctly. Then quit the Arduino 1.6.8 software for now.
The site:
Then got to:
You can download the Repetier-Firmware 0.92.x for free (or with a donation) by clicking on the “Repetier-Firmware 0.92.x with Configuration Tool” button.
There’s also an online tool that asks a number of questions about your printer because this software is very flexible and can operate virtually any 3D printer. You can either work with the online tool or you can edit the firmware directly later.
By clicking “Next Step” as indicated above, you will begin the inputting of your specific information in a series of screens starting with the one below.
Once you’ve completed entering all the parameters (as best you can) you will ultimately select the “Download” tab as indicated below and then click on the “Download complete firmware incl. these settings” . This will download the Repetier-Firmware for the Arduino to your computer.
Step 4. Downloading and Installing "Repetier Host"



I have found that the standalone version of Slic3r provides better results. Maybe it’s because you can always have the latest version of the software this way were they are constantly making improvements. The website where the software can be downloaded is at:
Select the appropriate version and install it on your computer.
I This more elaborate version of Slic3r works the same way as the version that’s built into Repetier-Host. Once you start Slic3r, the next thing to do is to open a .STL object file which will appear as in the example below in the Platter tab. This tab provides a 3D view of the objects which you can change the angle from which you look at them. All the (a) Print Settings, (B) Filament Settings, and (c) Printer Settings can be setup and saved from the various tabs in the menu. This full version of Slic3r provides you with more settings as well. Once you’ve selected your settings, you can save the automatically generated G-Code by clicking the button in the red box. You would then open this G-Code in Repetier-Host to print your G-Code file.
This is a screenshot of the main "Plate" view in Slic3r. It provides a tool that allows you to rotated and magnify the 3D .STL object that you want to convert to G-Code and anbd ultimately print.
The full version of Slic3r is a great tool that will even allow you to modify the object prior to converting it to G-Code.



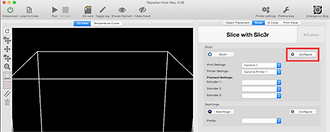




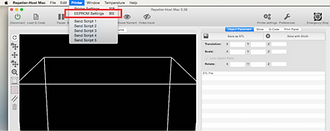












All these similar names and software and firmware is getting confusing. This step is about the actual printing software, its with this software that you can see an object, slice it, and print it. You can also manually control the printer, move motors around and all that. This is the main software that you’ll be using. This software can be downloaded for free (or donation) from the Repetier website at:
... and clicking the button in the red box.
O Once you’ve downloaded it, install the software. Then start the software by clicking on the icon in the red box.
The start-up page will look like the one below except that the green circle in the red box would be red and indicate “Connect”. By clicking this circle when it’s red you will Connect the computer to your 3D Printer.
If this doesn’t work, you will need to click on the “Printer Settings” or “Preferences” in the red box as shown to the left.
The Preferences window affects how Repetier-Host displays things on the screen.
Remember that in Step 3 I mentioned that we can override the firmware settings with temporary settings that get lost when you turn the power off on the 3D printer, well this is how you can change them. From the menu bar at the top of the screen select the Printer item and then select EEPROM Settings from the drop down menu. A long list like the one below will appear in a separate window and you can edit any value by double clicking on it, changing it, and press Enter. Remember that these settings will disappear once the power has been turned off on the Arduino Mega 2560 (or 3D printer). They are however “remembered” when you select the Printer Settings and select your printer Configuration that you had previously saved.
Once you’ve completed entering all the parameters (as best you can) you will ultimately select the “Download” tab as indicated below and then click on the “Download complete firmware incl. these settings” . This will download the Repetier-Firmware for the Arduino to your computer.
The next step is to load a .STL object file to slice and convert into a G-Code file that can be printed. First select the Slicer tab and then in the File item you can browse and open .STL file that you want to print.
Selecting this item from the menu will make a browser appear in which you can navigate and select the .STL file that you want to convert to a G-Code to print.
Although I won’t spend too much time on it, you can setup (a) your Print Settings, (b) your Filament Settings, and (c) your Printer Settings from the Configure button in the red box.
This window will be displayed and you can cycle through each (a) your Print Settings, (b) your Filament Settings, and (c) your Printer Settings with the tabs at the top where each of (a), (b), and (c) will have it’s own sub-menu represented by the icons in the box on the left. You can save the selected settings for (a), (b), and (c) separately.
Remember to select your Print Settings and Printer Settings from the list you have created wit the Configure tool and then hit the “Slice” botton in the red box. This will activate the version of Slic3r that’s built in to Repetier-Host and use it to generate the G-Code that needed to print your object.
The result of the Slic3r slicing is the screen below. If you want to print it, all you need to do is click “Print” in the red box … and voila !
A few common problems that prevent the computer connecting to the 3D printer are the Port and the Baud Rate. You may try different settings until it works and you can connect to your 3D printer. You can also use this window to modify some of the attributes and behaviour of you 3D printer.









Everything that we did so far was to get and configure the firmware that controls the Arduino when you are using Repetier-Host to do 3D printing. Now we must install this Repetier-Firware on the Arduino Mega 2560. Here’s how we do it.Start the Arduino 1.6.8 application that you had previously installed in step 1. See icon in the red box to the left.
Open the file called Repetier.ino All of the other files are tabs in the .ino file that you can see once Repetier.ino is open in Ardnuino 1.6.8
Once the Repetier.ino file is open you will see a screen with tabs like the one below. Then select the tab called Configuration.h since this if the tab that contains all of the settings that you had previously selected with the online tool in step 2. This is a file that you can edit in the event that you want to change any of the settings in the firmware now or in the future. These settings are the ones that stay in the Arduino Mega 2560 even when it’s turned off. However, you can override some of these settings in the actual Repetier-Host software when printing later on, but those overrides disappear every time the power is turned off on the Arduino Mega 2560.
Assuming you made changes or decided that these setting are ok for now, You should save the changes as follows before we upload them to the Arduino Mega 2560. This can easily be done by clicking on the button in the red box "Save".
Now is the time to connect your Arduino Mega 2560 to your computer. As a reminder, make sure that nothing else is connected to the Arduino Mega 2560 and then plug the USB cable to the Arduino Mega 2560 in the mini-USB port and then to any USB port on your computer.
From the Ardunio 1.6.8 menu at that top of the screen select the Tools category, make the following selections indicated in the red boxes below to make sure that your computer know what type of Arduino you are using and where to send (upload) the Repetier-Firmware to:
... and select
Once these settings have been selected, your computer will know what type of Arduino it’s communicating with and where to send the information. The next step is to tell the computer to upload and install the Repetier-Firmware which is done by clicking the arrow in the red box. The status of the verification and upload are displayed in the bottom left hand corner of the window.
Finally, you must now disconnect the Arduino Mega 2560 from the USB cable and plug in the RAMPS 1.4 board into the Arduino Mega 2560. The brain of the 3D printer is ready to go to work !
... and select
Parts needed for this section
-
A laptop or a personal computer
-
Internet access (for downloading software)
-
A USB printer cable
-
Arduino 1.6.8 (firmware)
-
Repetier Host (software)
-
Slic3r (software)
Laptop
or
Computer
Ramps 1.4 board
Arduino Mega 2560
Stepper Motors
+
Other
Components
Arduino 1.6.8 firmware
Overview of Process
Repetier Host
Slic3r
.STL file


